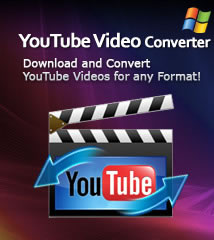-
- iTransfer Platinum Mac

- iPhone Transfer Platinum Mac
- iPad Mate Platinum Mac

- PodWorks Platinum Mac
- iPhone Ringtone Maker Mac
- iPhone Transfer Plus Mac

- iPad Mate for Mac
- PodWorks for Mac
- iPhone Contacts Transfer Mac
- DVD to Video for Mac

- DVD to MP4 Converter for Mac
- DVD to iPhone Converter for Mac
- Blu-ray to Video Converter for Mac

- DVD to iPad Converter for Mac
- DVD to Audio Converter for Mac
- DVD Creator for Mac
- Video Converter for Mac

- MP4 Converter for Mac
- 3D Movie Converter Mac
- Video Editor 2 for Mac
- Audio Converter Pro Mac
- YouTube Video Converter for Mac

- Download YouTube Video for Mac

- YouTube HD Video Downloader Mac
- YouTube to iTunes Converter Mac

- YouTube to iPhone Converter Mac
- HEVC/H.265 Converter for Mac
- iTransfer Platinum Mac
- More
FLV to DVD: How to convert FLV to DVD with FLV to DVD Converter 
FLV (.flv) video is more and more common in our daily life. Many video files downloaded from video sharing sites like YouTube may be in FLV format. So for YouTube video fans, if we can help burn the favorite video into DVD disk for collection permanently that will be fantastic!
ImToo DVD Creator is featured as a professional DVD burner software. With a few steps, you will finish the DVD burning ,enjoy it now!
Guide: How to convert FLV to DVD video, burn Flash videos (.flv) to DVD disc
Tools Required:
- DVD Creator
- Mac users please download the DVD Creator for Mac
- Blank DVD disc
Step 1: Download the DVD Creator software according to your operating system. Install and run it.
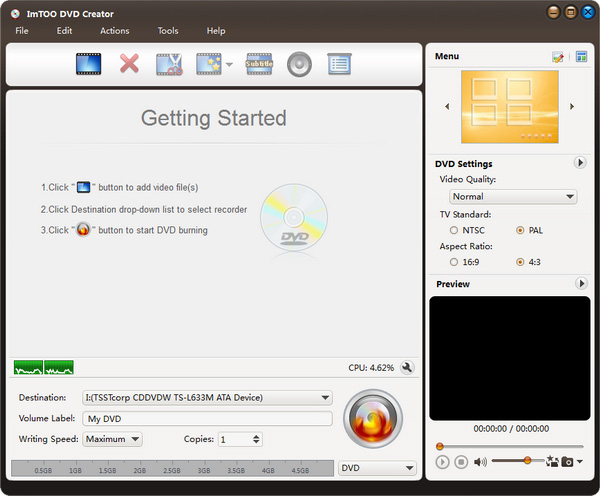
Step 2: Insert a blank DVD disc. This FLV to DVD Burner software supports almost all DVD types: DVD-R, DVD-RW, DVD+R, DVD+RW, DVD+R DL, and DVD-R DL.
Step 3: Add FLV video files into the program. Click the "Add Video Files" button on the toolbar. Select one or more FLV files you want to convert.

Tip 1: This FLV to DVD Converter supports loading up to 99 videos.
Tip 2: Click the file and choose a resize method: Letterbox, Pan and Scan and Full Screen.
Step 4: Add subtitles and audio tracks.
To add subtitle, please click the Subtitle button on the toolbar and choose subtitle file from your computer.
To add audio track, please click the Audio button on the toolbar and choose the audio track from your computer.
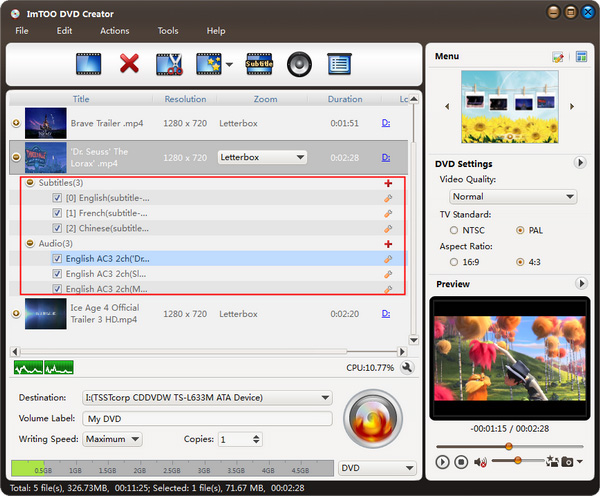
Tip: You can also edit the subtitle and audio track file.
Step 5: Edit your DVD menu. Open the Menu Edit window by clicking the "Edit" icon on Menu panel.
We have made many beautiful menu templates (classified by 3 types: General, Holidays/Special Occasions, Nature) for you to choose.
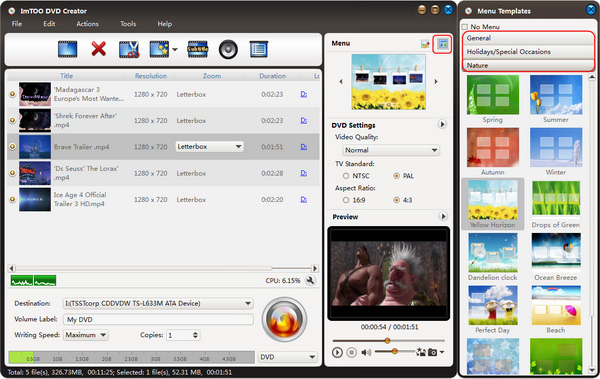
Tip 1: Double-click the title to change your DVD topic and titile label and modify the font style, size and color.
Tip 2: You can also set background music and background picture.
Step 6: Start converting FLV to DVD.
Click "Burn" button to start the MKV to DVD conversion.

OK, done.